FreeFileSync 是套免費資料夾(目錄)比對同步軟體,方便使用者快速比對兩個資料夾裡面的檔案內容並且依照不同需要進行雙向同步或單向鏡像(mirror)或更新等同步方式。也提供了 for Windows, Linux 和 Mac OS X 等不同作業系統版本適用。
1. 先至官網 FreeFileSync (http://www.freefilesync.org/) 下載適合作業系統版本。
2. 下載完成後,開始執行安裝步驟:
 |
| 接受軟體授權協議 |
 |
| 如果不需要先取消每周自動更新檢查 |
 |
| 設定切換語言 > 正體中文 |
4. 進入正題:設定要同步的兩個資料夾 (A 資料夾 -> B資料夾),這個步驟我們要決定下列一些相關設定工作:
- 設定來源資料夾和目標資料夾
- 兩個資料夾的同步模式 (例:雙向同步、單向鏡像、單向更新...)
- 資料夾內檔案的同步比對方式 (例:檔案大小和日期、檔案內容)
- 選擇另存為批次處理作業設定檔
- 設定相關錯誤處理、同步完成後動作
- 儲存設定檔 (範例:儲存為my_file_sync_setting.ffs_batch)
 |
| 選擇另存為批次處理作業 |
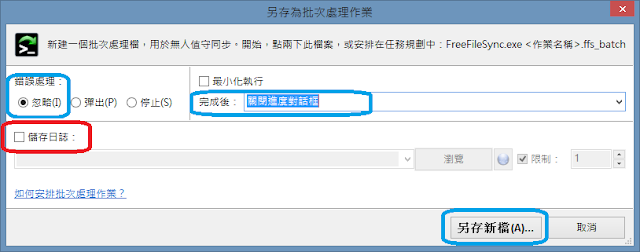 |
| 這裡我們選擇忽略錯誤處理、同步完成後關閉進度對話盒 |
到此其實已經完成!
7. 如果您想要每次電腦開機後,會自動執行剛才完成的同步動作設定,那就必須在Windows的「啟動」資料夾中設定前面設定檔案的執行捷徑:
- 開啟Windows的「啟動」資料夾
%USERPROFILE%\AppData\Roaming\Microsoft\Windows\Start Menu\Programs\Startup - 在資料夾內新增剛才儲存的 my_file_sync_setting.ffs_batch 檔案的捷徑
 |
| Windows 按鈕 > 執行(R) |
 |
| 開啟(O) : %USERPROFILE%\AppData\Roaming\Microsoft\Windows\Start Menu\Programs\Startup |
 |
| 新增設定檔的捷徑 |
完成後,下次開機就能自動執行前面設定的同步工作囉~
#
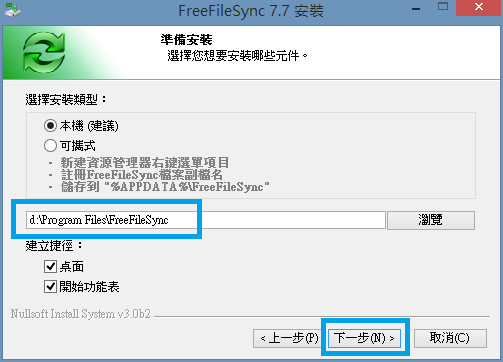








沒有留言:
張貼留言